Lenovo G34W-10 66A1-GACB-WW User Guide
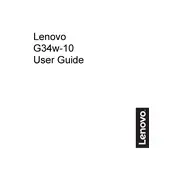
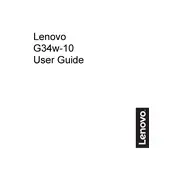
To adjust the resolution, go to your computer’s display settings and select the desired resolution from the list. Ensure that you select a resolution supported by the Lenovo G34W-10, such as 3440x1440 for optimal performance.
First, check if the power cable is securely connected and the power outlet is functional. Ensure the power button on the monitor is pressed. If the problem persists, try using a different power cable or contact Lenovo customer support for further assistance.
Use an HDMI or DisplayPort cable to connect the monitor to your laptop. Make sure both devices are powered on and select the correct input source on the monitor using the on-screen display menu.
Display flickering can be caused by a loose cable, incorrect refresh rate settings, or outdated graphics drivers. Check the cable connections, set the refresh rate to 144Hz if supported, and update your graphics drivers.
Access the monitor’s on-screen display menu, navigate to the PIP/PBP settings, and enable PIP. You can then select the input sources for the main and sub-windows.
Turn off the monitor and unplug it. Use a soft, lint-free cloth slightly dampened with water or a screen cleaning solution to gently wipe the screen. Avoid using paper towels or rough fabrics.
Use the on-screen display menu to navigate to the color settings. You can adjust the brightness, contrast, and color temperature to your preference. Consider using a calibration tool for more accurate color adjustments.
Dead pixels can sometimes be fixed by applying gentle pressure or using software designed to detect and fix pixel issues. If the problem is severe, contact Lenovo support for warranty options.
Check the Lenovo support website for the latest firmware updates. Follow the instructions provided to download and install the update, which may require connecting the monitor to a computer via USB.
Yes, the Lenovo G34W-10 is VESA compatible. You will need a VESA mount that supports 100x100mm configuration. Ensure the mount can handle the monitor's weight before installation.