Lenovo G32QC-30 66F2-GC1-WW User Guide
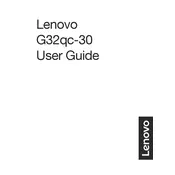
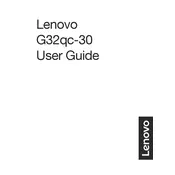
To adjust the display settings, press the joystick button at the bottom of the monitor to access the OSD (On-Screen Display) menu. Navigate through the menu using the joystick to adjust brightness, contrast, and other display settings.
Ensure the power cable is securely connected to both the monitor and a power outlet. Check if the power indicator light is on. If not, try using a different power outlet or cable. If the issue persists, contact Lenovo support.
Use an HDMI or DisplayPort cable to connect your laptop to the monitor. Ensure the input source on the monitor matches the port used on the laptop. Adjust the display settings on your laptop to extend or duplicate the screen.
The recommended resolution for the Lenovo G32QC-30 monitor is 2560x1440 with a refresh rate of 165Hz. Ensure your graphics card supports these settings for optimal performance.
To enable AMD FreeSync, access the OSD menu and navigate to the 'Gaming' section. Select 'FreeSync' and set it to 'On'. Make sure your graphics card supports FreeSync and the feature is enabled in your graphics card settings.
Check the cable connections and ensure they are secure. Try using a different cable or port. Update your graphics drivers and monitor firmware. If the problem continues, reset the monitor settings to default or contact Lenovo support.
Turn off the monitor and unplug it. Use a soft, dry microfiber cloth to gently wipe the screen. For tougher spots, slightly dampen the cloth with water or a screen cleaning solution. Avoid using paper towels or harsh chemicals.
Yes, the Lenovo G32QC-30 monitor is VESA mount compatible. You can use a 100x100mm VESA mount bracket to attach the monitor to a wall mount. Ensure the mount can support the monitor's weight before installation.
Visit Lenovo's official support website to check for firmware updates. Follow the instructions provided to download and install the update via a USB drive or through software provided by Lenovo.
Ensure the monitor is set to the correct input source. Check that the video cable is securely connected to both the monitor and the computer. Try a different cable or port. If using a docking station, ensure it's functioning correctly.