Lenovo G32QC-10 66A2-GACB-WW User Guide
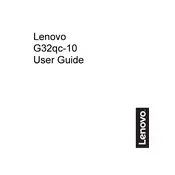
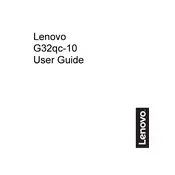
To adjust the screen resolution, right-click on your desktop and select 'Display settings'. Under 'Resolution', choose the desired setting. Ensure it matches the recommended 2560x1440 for optimal display quality.
First, check the power connection and ensure the monitor is turned on. Verify that the video cable is securely connected to both the monitor and computer. Try using a different cable or port if available.
Access the monitor's on-screen display (OSD) menu, navigate to the 'Gaming' section, and enable FreeSync. Ensure your graphics card supports FreeSync and the feature is enabled in your GPU settings.
Use a microfiber cloth slightly dampened with water or a screen cleaning solution. Gently wipe the screen in a circular motion. Avoid using paper towels or harsh chemicals.
The Lenovo G32QC-10 does not have built-in speakers. Connect your external speakers directly to your computer's audio output or use a separate audio output device.
Ensure the monitor is set to the correct input source using the OSD menu. Check the video cable connections and try using a different cable or device to rule out hardware issues.
Yes, the monitor is VESA mount compatible with a 100x100mm pattern. Ensure you use a suitable wall mount bracket that can support the monitor's weight.
Currently, Lenovo does not provide a direct method for end-users to update monitor firmware. Check Lenovo’s support website for any updates or contact customer support for assistance.
Enable the monitor's 'Low Blue Light' mode from the OSD settings to reduce eye strain. Adjust the brightness and contrast to comfortable levels and take regular breaks.
For gaming, the recommended refresh rate is 144Hz. Ensure your graphics card supports this refresh rate and configure it in your system display settings for smooth gameplay.