Lenovo G27QE-28 66E2-GR1-WW User Guide
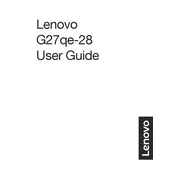
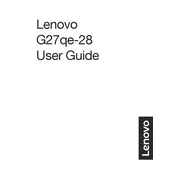
To connect your Lenovo G27QE-28 monitor to a PC, use an HDMI or DisplayPort cable. Connect one end to the corresponding port on the monitor and the other end to your PC's graphics card or motherboard output. Ensure both devices are powered on and set the correct input source on the monitor.
If your Lenovo G27QE-28 monitor screen is flickering, check the cable connections for any loose or damaged cables. Update your graphics card drivers and ensure the monitor's refresh rate is set correctly in your display settings. If the issue persists, try using a different cable or testing the monitor with another device.
To adjust the brightness and contrast on your Lenovo G27QE-28 monitor, press the menu button on the monitor to access the on-screen display (OSD) menu. Navigate to the brightness and contrast settings using the monitor's control buttons, and adjust the levels to your preference.
The Lenovo G27QE-28 monitor supports a maximum resolution of 2560x1440 pixels at a refresh rate of 75Hz. For optimal performance, set your display settings to this resolution and refresh rate.
If your Lenovo G27QE-28 monitor displays a "no signal" message, first ensure the correct input source is selected. Verify that the cables are securely connected and not damaged. Test the monitor with another device to rule out issues with the PC or graphics card.
Yes, the Lenovo G27QE-28 monitor is VESA compatible. You can mount it on a wall using a VESA 100x100mm compatible mounting bracket. Ensure the bracket is securely fixed to the wall and can support the monitor's weight.
To enable the blue light reduction feature, access the monitor's on-screen display (OSD) menu. Navigate to the settings related to eye comfort or blue light filter, and activate the feature. Adjust the level as needed to reduce eye strain.
If the colors on your Lenovo G27QE-28 monitor appear distorted, reset the monitor to its factory settings through the OSD menu. Ensure that the color profile is set correctly on your PC. Try using a different video cable or port to rule out connection issues.
To clean the screen of your Lenovo G27QE-28 monitor, turn off the monitor and unplug it. Use a soft, lint-free microfiber cloth slightly dampened with water or a screen cleaning solution. Gently wipe the screen in a circular motion, avoiding excessive pressure.
Yes, the Lenovo G27QE-28 monitor supports AMD FreeSync technology. To enable FreeSync, ensure your graphics card supports it and activate the feature in your graphics card settings. This will help reduce screen tearing and stuttering during gameplay.