Lenovo G27QE-20 66E1-GR1-WW User Guide
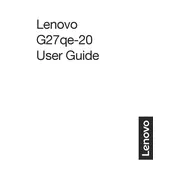
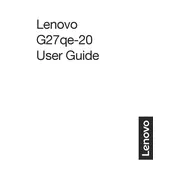
To connect your Lenovo G27QE-20 monitor to a computer, use either the HDMI or DisplayPort cable provided. Connect one end of the cable to the respective port on the monitor and the other end to the corresponding port on your computer. Ensure that both devices are powered on.
If your Lenovo G27QE-20 monitor is not displaying an image, check that all cables are securely connected, the monitor is powered on, and the correct input source is selected. If the issue persists, try using a different cable or connecting to another computer to rule out cable or hardware issues.
To adjust the brightness and contrast on your Lenovo G27QE-20 monitor, press the menu button on the monitor to access the On-Screen Display (OSD) menu. Navigate to the 'Brightness/Contrast' settings and use the adjustment buttons to modify the settings to your preference.
The recommended resolution for the Lenovo G27QE-20 monitor is 2560 x 1440 pixels, which is its native resolution. Setting the monitor to this resolution will provide the best display quality.
To enable FreeSync on your Lenovo G27QE-20 monitor, access the OSD menu, navigate to the 'Gaming' section, and enable the FreeSync option. Ensure that your graphics card also supports FreeSync and that it is enabled in the graphics card settings.
If the colors on your Lenovo G27QE-20 monitor appear incorrect, first reset the monitor to its factory settings via the OSD menu. If the issue persists, try adjusting the color settings manually or calibrating the monitor using calibration software.
To wall-mount your Lenovo G27QE-20 monitor, ensure you have a compatible VESA mount. Remove the stand from the monitor, attach the VESA mount bracket to the monitor, and then secure the bracket to the wall mount according to the VESA mount instructions.
The Lenovo G27QE-20 monitor features several power-saving modes, including an auto-sleep function that turns off the display after a period of inactivity. These settings can be adjusted via the OSD menu under the 'Power' section.
To clean your Lenovo G27QE-20 monitor, power it off and unplug it. Use a soft, lint-free cloth slightly dampened with water or a mild screen cleaner. Gently wipe the screen without applying excessive pressure. Avoid using paper towels or abrasive materials.
To update the firmware on your Lenovo G27QE-20 monitor, visit the Lenovo support website to check for available updates. Download the firmware file and follow the provided instructions, which typically involve connecting the monitor to your computer via USB and running the update utility.