Lenovo G27QC-30 66F4-GC2-WW User Guide
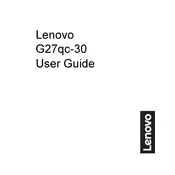
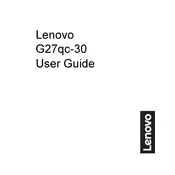
To connect the Lenovo G27QC-30 monitor to your computer, use the HDMI or DisplayPort cable provided. Connect one end of the cable to the corresponding port on the monitor and the other end to your computer's graphics card output. Ensure that both the monitor and computer are powered on.
If the display is not showing, check the cable connections to ensure they are secure. Verify that the monitor is set to the correct input source using the input button. Also, ensure the graphics card drivers on your computer are up-to-date.
To adjust settings, use the on-screen display (OSD) menu accessed via the buttons on the bottom-right side of the monitor. From here, you can adjust brightness, contrast, color settings, and more.
For optimal performance, set the resolution to 2560x1440 and the refresh rate to 165Hz. These settings provide a balance of clarity and smooth motion, especially for gaming and multimedia use.
To enable FreeSync, access the OSD menu and navigate to the settings options. Ensure FreeSync is turned on. Additionally, make sure your graphics card supports FreeSync and is configured to use it in its own settings menu.
If the monitor is flickering, try changing the display cable or port. Ensure that the refresh rate is properly set in your computer's display settings. If the issue persists, check for driver updates for your graphics card.
To clean the screen, use a microfiber cloth dampened with a small amount of water or a screen cleaning solution. Gently wipe the screen in a circular motion. Avoid using paper towels or abrasive materials.
Yes, the Lenovo G27QC-30 monitor is VESA mount compatible. You will need a 100x100mm VESA mount bracket to safely attach it to a wall mount or monitor arm.
Firmware updates are typically provided through Lenovo's support website. Download the appropriate firmware file and follow the instructions provided. Connect the monitor to your computer via USB if necessary for the update process.
For color accuracy issues, check the color settings in the OSD menu and ensure the monitor is set to the appropriate color profile. You may also want to calibrate the monitor using calibration software for precise adjustments.