Lenovo G27Q-30 66E8-GC2-WW User Guide
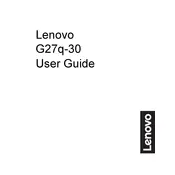
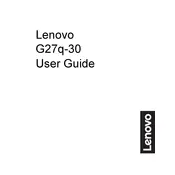
To adjust the screen resolution on your Lenovo G27Q-30, right-click on the desktop, select Display Settings, and then choose the desired resolution from the Resolution drop-down menu. Ensure it matches the monitor's native resolution for optimal performance.
First, check the power cables and ensure they are securely connected. Verify the power outlet is functioning by testing another device. If the monitor still doesn't turn on, try using a different power cable or contact Lenovo support for further assistance.
Check that the video cable is connected securely to both the monitor and the computer. Ensure the input source on the monitor matches the connection type. Try a different cable or port if possible. Update your graphics driver and restart your computer.
For optimal gaming performance, enable the monitor's gaming mode in the settings menu. Set the refresh rate to 165Hz and activate AMD FreeSync if your graphics card supports it. Adjust brightness and contrast to suit your environment.
Turn off the monitor and unplug it. Use a soft, lint-free cloth slightly dampened with water or a gentle cleaning solution. Avoid using paper towels or rough fabrics. Clean the screen and the frame gently to avoid scratches.
Yes, the Lenovo G27Q-30 is compatible with Mac computers. You may need an appropriate adapter, such as USB-C to DisplayPort or HDMI, depending on your Mac model. Ensure to select the correct input source on the monitor.
To enable HDR, ensure your PC's operating system supports HDR and your graphics card is capable of outputting HDR content. Go to the Display Settings on your PC, turn on HDR, and adjust settings if necessary. Make sure HDR is enabled in the monitor's menu.
The Lenovo G27Q-30 does not have built-in speakers. Ensure external speakers or headphones are connected to your computer. Verify that the sound output in your computer's audio settings is directed to the correct device.
The Lenovo G27Q-30 has a VESA mount compatibility of 100x100mm. Use a compatible VESA wall mount bracket, ensuring it supports the monitor's weight. Follow the instructions provided with the mount for secure installation.
To reset the monitor settings, access the on-screen display (OSD) menu, navigate to the 'Reset' option, and select it to restore the monitor to its factory default settings. This will reset all configurations.