Lenovo G27Q-20 66C3-GAC1-WW User Guide
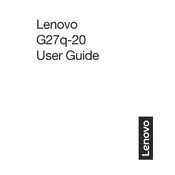
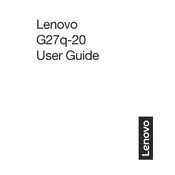
To connect your Lenovo G27Q-20 monitor to your computer, use either the HDMI or DisplayPort cable provided. Connect one end to the monitor and the other end to the corresponding port on your computer's graphics card. Ensure both devices are powered off during connection.
The recommended resolution for the Lenovo G27Q-20 is 2560 x 1440 pixels at a 165Hz refresh rate for optimal performance. Ensure your graphics card supports this resolution and refresh rate.
To adjust the brightness and contrast, press the menu button on the monitor to access the on-screen display (OSD). Navigate to the 'Settings' menu to find options for adjusting brightness and contrast.
First, ensure all cables are securely connected. Check that the monitor and computer are powered on. Try using a different cable or port. If the issue persists, reset the monitor to factory settings through the OSD menu.
To enable the blue light filter, access the monitor's OSD menu, navigate to the 'Settings' section, and select the 'Low Blue Light' mode to reduce eye strain.
Yes, the Lenovo G27Q-20 monitor is VESA mount compatible. You can use a 100x100mm VESA mount to attach it to a wall or monitor arm. Ensure the mount can support the monitor's weight.
To perform a factory reset, press the menu button, navigate to the 'Settings' menu in the OSD, and select 'Factory Reset' to restore the monitor to its original settings.
Ensure that the refresh rate is set to 165Hz in your computer's display settings. Check that the cables are firmly connected and not damaged. If flickering continues, try updating your graphics card drivers.
Monitor firmware updates are typically released through Lenovo's support website. Download the update file and follow the included instructions to apply the update using a USB connection, if applicable.
Yes, the Lenovo G27Q-20 monitor is compatible with gaming consoles such as the PS5 and Xbox Series X. Use an HDMI cable to connect the console to the monitor and adjust settings for optimal performance.