Lenovo G27C-30 66F3-GC2-WW User Guide
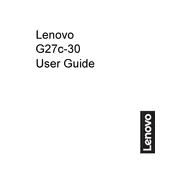
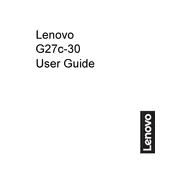
To adjust the screen resolution, right-click on your desktop, select 'Display settings', and then choose your desired resolution from the dropdown menu under 'Display resolution'.
Ensure that the monitor is properly connected to the power source and the computer. Check the cable connections, try a different cable or port, and confirm that the input source on the monitor is correctly set.
To enable FreeSync, access the monitor's On-Screen Display (OSD) menu, navigate to the 'Gaming' section, and turn on FreeSync. Make sure your graphics card also supports FreeSync.
Check your color settings in the OSD menu and adjust the color balance, contrast, and brightness. Ensure your graphics driver is up to date and consider recalibrating your monitor.
Turn off the monitor and unplug it. Use a soft, lint-free cloth slightly dampened with water to gently wipe the screen. Avoid using alcohol or ammonia-based cleaners.
Flickering can be caused by an incompatible refresh rate. Check your display settings and ensure the refresh rate matches the monitor's specifications (165Hz). Update your graphics driver if necessary.
Connect both monitors to your computer using the appropriate ports. In your operating system's display settings, select 'Extend these displays' to use dual monitors and arrange their positions as needed.
For optimal gaming performance, enable FreeSync, set the refresh rate to 165Hz, adjust the response time to the fastest setting, and configure any additional gaming presets in the OSD.
Check Lenovo's official website for any firmware updates available for your monitor model. Follow the instructions provided to download and install the update using a USB drive if applicable.
The Lenovo G27C-30 monitor includes HDMI and DisplayPort inputs. Use these ports to connect your computer or gaming console, selecting the appropriate input source in the monitor's OSD menu.