Lenovo G27C-10 66A3-GACB-WW User Guide
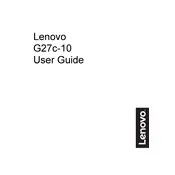
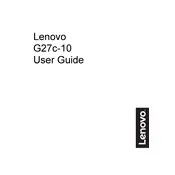
To adjust the display settings, use the buttons located on the bottom right edge of the monitor. Access the on-screen display menu to change settings such as brightness, contrast, and color temperature.
First, check the power cable connection and ensure the power outlet is working. If it still doesn't turn on, try a different power cable or adapter. Ensure that the power button is pressed firmly.
You can connect the monitor to a laptop using an HDMI or DisplayPort cable. Ensure your laptop supports external display connections and select the appropriate input source from the monitor's menu.
The recommended resolution is 1920x1080 (Full HD) with a refresh rate of 165Hz to ensure optimal performance and image quality.
To enable AMD FreeSync, go to the monitor's on-screen display settings, navigate to the 'Gaming' menu, and turn on FreeSync. Ensure that your graphics card also supports FreeSync technology.
The Lenovo G27C-10 does not have built-in speakers. To output audio, connect external speakers or headphones to your computer or use a separate audio output device.
Turn off and unplug the monitor. Use a soft, lint-free cloth slightly dampened with water or a screen cleaner. Gently wipe the screen, avoiding excessive pressure.
Check the video cable connections and ensure they are secure. Access the monitor's display settings to reset color settings to default. If the issue persists, try a different cable or input source.
Yes, the Lenovo G27C-10 is compatible with VESA mounts. It supports a 100x100 mm VESA mounting pattern for attaching to compatible monitor arms or wall mounts.
Currently, the Lenovo G27C-10 does not support user-performed firmware updates. Any necessary updates should be handled by Lenovo service professionals.