Lenovo G27-30 66E7-GC2-WW User Guide
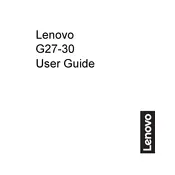
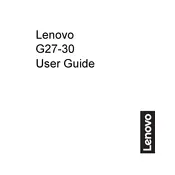
To adjust the screen resolution, right-click on your desktop, select 'Display settings', and choose the desired resolution under 'Display resolution'. Ensure that the monitor is properly connected to your computer.
Check if the monitor is properly connected to the power source and the computer. Ensure that the power cable and display cable are securely attached. Try using a different cable or port if the issue persists.
To enable FreeSync, access the monitor's on-screen display (OSD) menu, navigate to the settings, and turn on FreeSync. Ensure that your graphics card supports FreeSync and that it's enabled in the graphics card settings.
First, reset the monitor's color settings via the OSD menu. If the issue persists, ensure that the display cable is properly connected and not damaged. You may also want to update your graphics drivers.
Turn off the monitor and unplug it. Use a soft, lint-free cloth slightly dampened with water or a screen cleaner. Wipe gently in circular motions, avoiding excessive pressure.
Yes, the Lenovo G27-30 monitor is VESA compatible. You will need a VESA mount that matches the monitor's specifications (100x100mm) to mount it on a wall.
For optimal gaming, set the refresh rate to the highest supported by the monitor (up to 165Hz), enable FreeSync, and adjust the brightness and contrast to comfortable levels. Use the OSD menu to configure these settings.
The Lenovo G27-30 monitor does not have built-in speakers. Ensure external speakers or headphones are properly connected to your computer. Check volume levels and sound settings in your operating system.
Yes, you can connect multiple monitors if your graphics card supports it. Use the available HDMI or DisplayPort connections and configure the display settings in your operating system to extend or duplicate your desktop.
If you notice dead pixels, try using a pixel fixing tool or software. If the problem persists and affects usability, contact Lenovo support for further assistance or warranty options.