Lenovo G27-20 66C2-GC1-WW User Guide
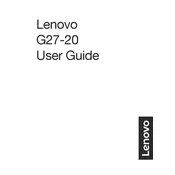
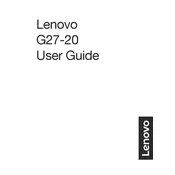
To adjust the display settings, use the OSD (On-Screen Display) menu by pressing the buttons located at the bottom of the monitor. Navigate through the menu to adjust brightness, contrast, and other settings.
Ensure the power cable is securely connected and the power outlet is functional. Check the power button on the monitor and try a different power cable if available. If the issue persists, contact Lenovo support.
Use an HDMI or DisplayPort cable to connect the monitor to your laptop. Ensure both devices are powered on and set the input source on the monitor to the corresponding port.
The Lenovo G27-20 does not have built-in speakers. To get audio, connect external speakers or headphones to your computer's audio output.
The Lenovo G27-20 supports a refresh rate of up to 144Hz. For optimal performance, set the refresh rate to 144Hz through your computer's display settings.
Turn off the monitor and unplug it. Use a soft, lint-free cloth slightly dampened with water to gently wipe the screen. Avoid using alcohol-based cleaners.
Check and tighten all cable connections. Ensure the graphics driver is up to date. Adjust the refresh rate in your display settings and try different cables if necessary.
Yes, the Lenovo G27-20 is VESA mount compatible. Use a VESA-compatible wall mount kit and follow the instructions provided with the kit for installation.
Access the OSD menu using the buttons on the monitor. Navigate to the 'Setup' or 'Settings' section and select 'Factory Reset' to restore the monitor to its default settings.
For gaming, set the monitor to its maximum refresh rate of 144Hz. Enable features like AMD FreeSync if supported by your graphics card, and adjust the color settings for optimal visibility.