Lenovo G24QE-20 66E0-GR1-WW User Guide
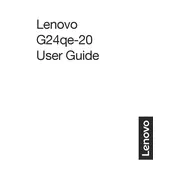
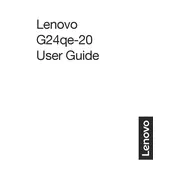
To adjust the screen resolution, go to your computer's display settings. On Windows, right-click on the desktop, select 'Display settings', and choose the desired resolution under 'Display resolution'. Ensure that the resolution is supported by the monitor.
First, check if the power cable is securely connected to both the monitor and the power outlet. Ensure that the power button is pressed. If the monitor still doesn't turn on, try using a different power cable or outlet. If the issue persists, contact Lenovo support.
Press the menu button on the monitor to access the On-Screen Display (OSD) menu. Navigate to the 'Brightness/Contrast' settings to adjust them according to your preference.
Ensure that the video cable is correctly connected to both the monitor and the computer. Check if the input source on the monitor matches the port to which your computer is connected. If using an adapter, ensure it is functional.
To update the firmware, visit the Lenovo support website and download the latest firmware version for the G24QE-20. Follow the instructions provided in the download package to complete the update process.
The Lenovo G24QE-20 monitor typically includes HDMI and DisplayPort inputs. Refer to the monitor's manual for a detailed list of available ports.
The Lenovo G24QE-20 monitor supports VESA mounting. Ensure you have a compatible VESA mount and follow the instructions provided with your mount kit to securely attach the monitor to the wall.
Access the OSD menu and navigate to the color settings to adjust the color balance. Ensure that the monitor's color profile is correctly set in your computer's display settings. If issues persist, try using a different video cable.
Ensure your computer's graphics card supports HDR. Access the OSD menu on the monitor and navigate to the 'Picture' settings to enable HDR. Additionally, enable HDR in your computer's display settings.
Yes, connect the Lenovo G24QE-20 to your computer using a video cable. In your computer's display settings, select the option to extend or duplicate the display to use it as a secondary monitor.