Lenovo G24E-20 66D7-GR1-WW User Guide
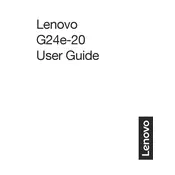
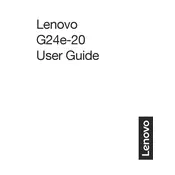
To adjust the screen resolution, right-click on your desktop, select 'Display settings', and choose the desired resolution under 'Display resolution'. Ensure your graphics card supports the resolution you choose.
First, check if the monitor is properly connected to the power source and the computer. Ensure the cables are securely connected. If the problem persists, try using a different cable or port. If none of these steps work, reset the monitor settings to default.
To enable FreeSync, access the monitor's on-screen display (OSD) menu, navigate to the 'Gaming' section, and turn on the FreeSync option. Make sure your graphics card supports FreeSync and has it enabled in its settings.
Turn off the monitor and unplug it. Use a soft, lint-free cloth slightly dampened with water or a screen cleaning solution. Gently wipe the screen in a circular motion, avoiding excessive pressure. Do not spray liquid directly on the screen.
Press the menu button to open the OSD menu, navigate to the 'Color' section, and adjust the settings such as brightness, contrast, and color temperature to your preference. You can also use the presets available for different environments.
Dead pixels are usually hardware defects and can be difficult to fix. Try using pixel-fixing software or applying gentle pressure with a soft cloth. If the issue persists and is covered under warranty, consider contacting Lenovo support for further assistance.
Check the Lenovo support website for any available firmware updates for the G24E-20 model. Follow the included instructions to download and install the update, usually involving a USB drive and accessing the monitor's service menu.
Yes, the Lenovo G24E-20 monitor is VESA mount compatible. You will need a compatible VESA wall mount kit. Refer to the user manual for the correct VESA size and follow the mounting instructions carefully.
If the OSD menu is locked, press and hold the menu button for about 10 seconds to unlock it. This should allow you to access and adjust the monitor settings again.
Check the cable connections and try using a different cable or port. Ensure that your graphics drivers are up to date. Adjust the refresh rate in your display settings to match the monitor's capabilities. If using FreeSync, try disabling it to see if the flickering stops.