Lenovo G24-20 66CF-GC1-WW0 User Guide
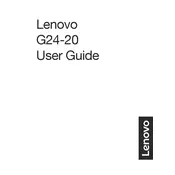
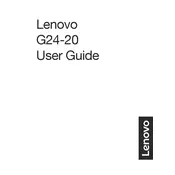
To adjust the display settings, press the menu button on the bottom of the monitor. Navigate through the on-screen display (OSD) menu using the directional buttons to adjust brightness, contrast, and other display settings.
First, check if the power cable is securely connected to both the monitor and the power outlet. Ensure the power button is pressed. If the issue persists, try a different power outlet or replace the power cable.
Use an HDMI or DisplayPort cable to connect the monitor to your laptop. Ensure the correct input source is selected on the monitor's OSD menu.
The Lenovo G24-20 monitor does not have built-in speakers. For audio, connect external speakers or headphones to your computer's audio output.
Turn off the monitor and unplug it. Use a soft, dry microfiber cloth to gently wipe the screen. For stubborn spots, slightly dampen the cloth with water. Avoid using chemical cleaners.
The recommended resolution is 1920 x 1080 pixels, and the optimal refresh rate is 144Hz for the best performance.
Enable the low blue light mode from the OSD settings to reduce eye strain. Take regular breaks and ensure your workspace is well-lit.
Currently, the Lenovo G24-20 does not support firmware updates via user intervention. Check Lenovo's official website for any updates regarding firmware.
Ensure that the correct input source is selected on the monitor. Check that the video cable is securely connected to both the monitor and the computer. Replace the cable if it appears damaged.
Connect each monitor to your computer using suitable video outputs (HDMI or DisplayPort). Configure the display settings in your operating system to extend or duplicate the display across multiple monitors.