Lenovo G24-10 User Guide
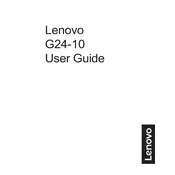
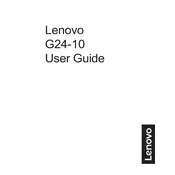
You can adjust the brightness and contrast through the OSD (On-Screen Display) menu. Press the menu button on the monitor, navigate to the brightness or contrast setting, and adjust as needed using the directional buttons.
First, check if the monitor is powered on and the power cable is securely connected. Then, verify that the correct input source is selected. If the issue persists, try connecting the monitor to another device to rule out connectivity issues.
To enable FreeSync, access the OSD menu, go to the 'Gaming' section, and toggle the FreeSync option to 'On'. Ensure your graphics card supports FreeSync and that it is enabled in your GPU settings.
The recommended resolution is 1920x1080 pixels with a refresh rate of 144Hz for optimal performance and visual experience.
Turn off the monitor and unplug it. Use a soft, lint-free cloth slightly dampened with water or a screen cleaning solution. Gently wipe the screen in a circular motion, avoiding excessive pressure.
The "No Signal" message usually indicates a problem with the connection between the monitor and the computer. Check if the video cable is securely connected at both ends and try using a different cable or port if available.
Yes, the Lenovo G24-10 Monitor is VESA mount compatible. You will need a VESA-compatible mounting bracket and the appropriate screws to mount it on a wall.
Monitor firmware updates are typically available through Lenovo's support website. Download the update file and follow the provided instructions to install it, usually involving a USB drive and accessing the OSD menu.
Dead pixels are usually covered under warranty. You can try using software-based pixel repair tools to fix stuck pixels, but persistent issues should be addressed by contacting Lenovo support for a warranty claim.
Connect the second monitor to your computer using an available video port. Access your computer's display settings to detect the new monitor and choose the desired display configuration, such as extending or duplicating the screens.