Lenovo Fingerprint Biometric USB User Guide
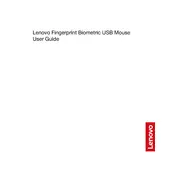
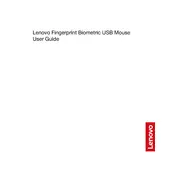
To set up your Lenovo Fingerprint Biometric USB Mouse, connect the mouse to a USB port on your computer. Install the necessary drivers from the Lenovo support website, and follow the on-screen instructions to register your fingerprint using the included software.
Ensure that your finger is clean and dry. Re-register your fingerprint by accessing the fingerprint settings in the mouse software. Consider adjusting the angle and pressure of your finger during the scan.
Yes, you can use the mouse with multiple user accounts. Each user needs to register their fingerprint through their individual user account settings.
Use a soft, lint-free cloth slightly dampened with water or a mild cleaning solution. Gently wipe the surface of the mouse and the fingerprint sensor. Avoid using abrasive materials or excessive moisture.
The Lenovo Fingerprint Biometric USB Mouse is compatible with Windows 7, 8, 10, and 11. It may also work with some Linux distributions, but official support is for Windows only.
Check the USB connection and try plugging the mouse into a different USB port. Ensure that the drivers are up to date. Restart your computer and try using the mouse on another computer to rule out hardware issues.
Ensure the sensor is clean and register multiple fingerprints from different angles. Keep your finger steady and consistent during registration and use. Regularly update the mouse software for improved performance.
Yes, the mouse can be used for online authentication if the website or application supports fingerprint authentication through Windows Hello or similar technologies.
Ensure the mouse is properly connected to the USB port. Check for any obstructions under the mouse and clean the sensor. Update or reinstall the mouse drivers if necessary.
Visit the Lenovo support website, search for your mouse model, and download the latest drivers. Follow the installation instructions provided on the website to update your drivers.