Lenovo Erazer X510 Hardware Maintenance Manual
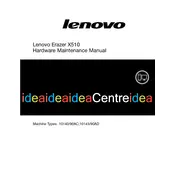
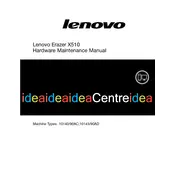
To perform a system recovery on your Lenovo Erazer X510, restart your computer and press the F11 key during boot-up to enter the recovery environment. Follow the on-screen instructions to restore your system to factory settings. Ensure you back up important data before proceeding.
If your Lenovo Erazer X510 is overheating, ensure it is placed in a well-ventilated area. Check that the air vents are not blocked and clean any dust from the fans using compressed air. Consider using a cooling pad for additional airflow.
To upgrade the RAM in your Lenovo Erazer X510, first power off the computer and unplug all cables. Open the case by removing the side panel, locate the RAM slots on the motherboard, and insert the new RAM sticks into the available slots, ensuring they click into place. Reassemble the case and power on the system to verify the upgrade.
If your Lenovo Erazer X510 won't turn on, check that the power cable is securely connected to both the computer and a working outlet. Try a different power cord if available. If the issue persists, remove the power cable, hold down the power button for 30 seconds, then reconnect and try again.
To reset the BIOS password on your Lenovo Erazer X510, you will need to open the case and locate the CMOS battery on the motherboard. Remove the battery for a few minutes, then reinsert it. This action will reset the BIOS settings, including the password. Ensure the computer is powered down and unplugged during this process.
To connect multiple monitors to your Lenovo Erazer X510, identify the available video output ports on your graphics card. Connect each monitor to a separate port using the appropriate cables. Once connected, configure the display settings in your operating system to extend or duplicate the desktop across the monitors.
For audio problems on the Lenovo Erazer X510, first check the audio settings and ensure the correct playback device is selected. Update audio drivers through the Device Manager. If problems persist, try using external speakers or headphones to determine if the issue is with the internal speakers.
To clean the inside of your Lenovo Erazer X510 case, power down the computer and unplug all cables. Open the case by removing the side panel. Use compressed air to gently remove dust from components and air vents. Avoid using a vacuum as it can generate static electricity.
To replace the hard drive in your Lenovo Erazer X510, turn off the computer and unplug all cables. Open the case and locate the hard drive bay. Remove the screws securing the drive, disconnect the cables, and slide the drive out. Insert the new drive, secure it with screws, and reconnect the cables. Close the case and power on the computer to install the operating system on the new drive.
To improve gaming performance on your Lenovo Erazer X510, update your graphics drivers to the latest version. Adjust in-game settings to lower graphics quality for better performance. Consider upgrading hardware components like the GPU or adding more RAM. Ensure that background applications are closed to free up system resources.