Lenovo E49 User Guide
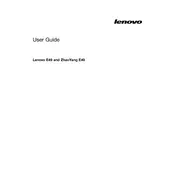
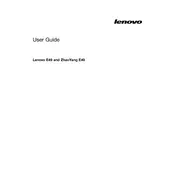
To reset your Lenovo E49 to factory settings, restart the laptop and press the 'F11' key during boot to access the recovery environment. Follow the on-screen instructions to restore your system to its factory state. Ensure you back up important data before proceeding.
If your Lenovo E49 isn't powering on, check the power adapter and battery connections. Try removing the battery and power adapter, then press and hold the power button for 30 seconds. Reconnect the power adapter and try turning it on again. If the issue persists, consider seeking professional repair services.
Visit Lenovo's official support website and download the latest BIOS update for the E49 model. Follow the instructions provided in the downloaded file to complete the update. Ensure your laptop is plugged in during the process to avoid any interruptions.
Your Lenovo E49 may be running slowly due to insufficient RAM or a cluttered hard drive. Consider upgrading the RAM and performing regular disk cleanups. Disabling unnecessary startup programs and running disk defragmentation can also help improve performance.
To connect to a wireless network, ensure the Wi-Fi is enabled on your Lenovo E49. Click on the network icon in the system tray, select the desired Wi-Fi network, and enter the password if prompted. Ensure your wireless drivers are up-to-date if you encounter issues.
First, ensure the touchpad is not disabled by pressing the function key (usually 'Fn' + 'F6' or 'F8'). Update the touchpad driver via Device Manager. If the touchpad is still unresponsive, try connecting an external mouse and check for any hardware issues.
To perform a hard drive diagnostic, restart the laptop and press 'F2' during boot to enter BIOS. Navigate to the 'Diagnostics' tab and select 'HDD Test' to check for any errors. Follow the on-screen instructions and note any error codes for further troubleshooting.
To extend battery life, adjust the power settings to a balanced or power saver mode. Lower screen brightness, disable Bluetooth and Wi-Fi when not in use, and close unnecessary applications. Regularly calibrate the battery by fully charging and then discharging it every few months.
Turn off the laptop and unplug it. Use a can of compressed air to blow out dust from the vents and fan area. If you are comfortable, open the bottom panel to access and clean the fan directly. Regular cleaning helps maintain optimal airflow and cooling.
Ensure the wireless adapter driver is updated. Go to Device Manager, find the network adapter, and update the driver. Check if power management settings are set to allow the device to be turned off to save power and disable this feature. Restart your router if necessary.