Lenovo E4430 User Guide
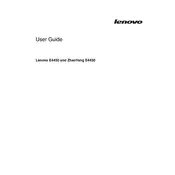
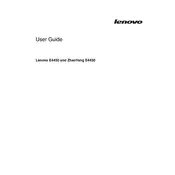
To perform a factory reset on your Lenovo E4430, turn off the laptop and then press the Novo button (a small button usually next to the power button) to enter the Novo Menu. Select 'System Recovery' and follow the prompts to reset your laptop to factory settings.
If your Lenovo E4430 does not turn on, ensure the battery is charged or the power adapter is connected. Hold the power button for 10-15 seconds to perform a hard reset. If the issue persists, remove the battery (if possible) and press the power button for another 10 seconds, then reinsert the battery and try again.
To improve battery life, reduce screen brightness, disable unnecessary background applications, use power-saving mode, and ensure your system's software and drivers are up to date. Avoid extreme temperatures and try to keep the battery between 20% and 80% charged.
To upgrade RAM on your Lenovo E4430, first, power off the laptop and disconnect all cables. Remove the battery if possible. Unscrew the back panel, locate the RAM slot, and carefully insert the new RAM module. Replace the back panel, reinsert the battery, and power on the laptop to check the new RAM configuration in BIOS or Task Manager.
To connect to a wireless network, click on the Wi-Fi icon in the system tray, select your network from the list, and click 'Connect'. Enter the network password when prompted. Ensure that your wireless adapter is enabled if you do not see any networks.
If your Lenovo E4430 is running slow, try closing unnecessary programs, running a disk cleanup, and checking for malware using antivirus software. Additionally, increasing RAM or switching to an SSD could improve performance. Regularly updating drivers and the operating system can also help.
To update the BIOS, visit the Lenovo Support website and download the latest BIOS update for your E4430 model. Follow the provided instructions to install the update, usually involving running an executable file. Ensure your laptop is plugged in during the update process.
To clean the screen, turn off the laptop and use a soft, lint-free microfiber cloth slightly dampened with water or a screen cleaner. Gently wipe the screen in circular motions to avoid streaks. Do not spray liquid directly on the screen.
Secure your Lenovo E4430 by setting a strong password for your user account and enabling disk encryption. Use a trusted antivirus program, keep your operating system updated, and enable a firewall. Avoid suspicious links and downloads to protect against malware.
If the keyboard is unresponsive, try restarting the laptop. Ensure that no external keyboard is connected. Check for stuck keys and clean the keyboard using compressed air. If it remains unresponsive, update the keyboard driver via the Device Manager.