Lenovo E4325 User Guide
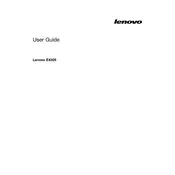
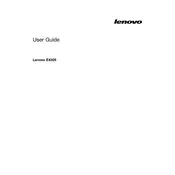
To perform a factory reset, restart your laptop and press F11 during boot to access recovery options. Follow the on-screen instructions to reset to factory settings.
Check the power adapter and battery for any issues. Try a hard reset by removing the battery and power cable, then holding the power button for 15 seconds. Reconnect everything and try powering it on.
Visit Lenovo's official support website, download the latest BIOS update for the E4325, and follow the provided instructions. Ensure your laptop is plugged in during the update.
Check for malware using antivirus software, clear unnecessary startup programs, and ensure your system is updated. Consider upgrading RAM or switching to an SSD for improved performance.
Turn off the laptop and disconnect from power. Flip it over and remove the screws securing the battery. Replace with a new battery, secure it with screws, and reconnect the power.
Click on the network icon in the taskbar, select your Wi-Fi network, and enter the password. Ensure the wireless network adapter is enabled if you encounter issues.
Ensure the touchpad is not disabled by pressing the Fn key along with the touchpad toggle key (often F6 or F8). Update touchpad drivers via Device Manager if the issue persists.
Connect the monitor to the laptop using a VGA or HDMI cable. Press Windows + P to open the display options and select the desired display mode.
Turn off the laptop and remove the battery. Use compressed air to blow out dust from the fan vents. Avoid opening the laptop unless you are comfortable with hardware maintenance.
Reduce screen brightness, turn off Wi-Fi and Bluetooth when not in use, and close unnecessary applications. Use battery saver mode and avoid extreme temperatures.