Lenovo E41-80 User Guide
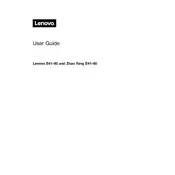
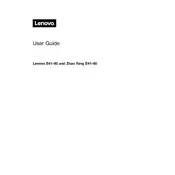
To reset your Lenovo E41-80 to factory settings, go to Settings > Update & Security > Recovery. Under 'Reset this PC', select 'Get Started' and choose 'Remove everything' to perform a full reset.
First, ensure that the battery is charged. Try a hard reset by removing the battery and power cable, holding the power button for 20 seconds, then reconnecting the power and attempting to turn it on again.
To improve battery life, reduce screen brightness, disable unnecessary background applications, and use the 'Battery Saver' mode available in Windows 10.
Your laptop might be slow due to background applications, malware, or insufficient RAM. Try closing unnecessary programs, running a malware scan, and considering a RAM upgrade if needed.
Visit the Lenovo Support website, enter your laptop model, and download the latest drivers. You can also use the Lenovo Vantage app to automatically update drivers.
To replace the RAM, turn off the laptop, remove the battery, unscrew the back panel, and gently remove the existing RAM by releasing the clips on the side. Insert the new RAM and secure it with the clips.
Click on the network icon in the taskbar, select the desired Wi-Fi network, enter the password if required, and click 'Connect'.
Open 'File Explorer', right-click on the 'C:' drive, select 'Properties', then click on 'Disk Cleanup'. Follow the prompts to remove unnecessary files.
Check if the touchpad is disabled by pressing the appropriate function key (usually F6 or F8). If it remains unresponsive, update or reinstall the touchpad drivers via Device Manager.
Regularly clean the fan and vents to prevent overheating, avoid extreme temperatures, update software regularly, and handle the laptop with care to prevent physical damage.