Lenovo E41-45 User Guide
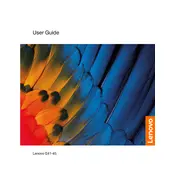
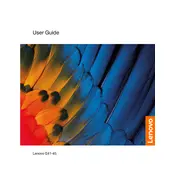
To perform a factory reset on your Lenovo E41-45, restart your laptop and press the 'F11' key during boot-up to access the recovery environment. Follow the prompts for a factory restore. Ensure you back up your data beforehand.
If your Lenovo E41-45 won't turn on, first check the power connection and ensure the battery is charged. Try a different power outlet and adapter. If it still doesn't turn on, perform a power reset by removing the battery and AC adapter, then press and hold the power button for 15 seconds. Reconnect the power and try again.
To update the BIOS on your Lenovo E41-45, visit the official Lenovo support website, download the latest BIOS update, and follow the instructions provided in the update utility. Ensure your laptop is plugged into a power source during the update process.
To clean the keyboard on your Lenovo E41-45, turn off the laptop and unplug it. Use a can of compressed air to blow away any dust and debris. For sticky keys, use a lightly dampened microfiber cloth to gently clean the surface. Avoid excessive moisture.
To improve battery life on your Lenovo E41-45, reduce screen brightness, close unnecessary background applications, and use power-saving settings. Regularly calibrate the battery by fully charging and discharging it once a month.
Overheating in your Lenovo E41-45 can be caused by dust buildup or poor ventilation. Ensure the vents are clear and use compressed air to clean them. Consider using a cooling pad. Also, avoid using the laptop on soft surfaces that block airflow.
To connect to Wi-Fi on your Lenovo E41-45, click on the Wi-Fi icon in the system tray, select your network, and enter the password. If you don't see your network, make sure the Wi-Fi is enabled in the settings and there are no hardware switches turned off.
If your screen is flickering, check for software updates and ensure graphic drivers are up to date. Adjust the refresh rate settings in the display settings. If the issue persists, it may be a hardware problem requiring professional repair.
To expand storage, you can replace the existing HDD with a larger capacity drive or an SSD for better performance. Alternatively, you can use an external hard drive or cloud storage solutions. Ensure compatibility before purchasing new hardware.
To upgrade RAM on the Lenovo E41-45, power off the laptop and disconnect all cables. Remove the screws on the bottom panel, then access the RAM slots. Carefully replace the existing RAM with compatible modules, ensuring they are properly seated. Reassemble the laptop and power it on to verify the upgrade.