Lenovo E41-10 User Guide
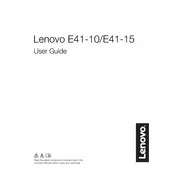
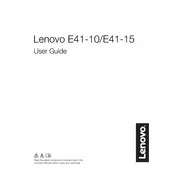
To perform a factory reset on the Lenovo E41-10, go to 'Settings' > 'Update & Security' > 'Recovery'. Under 'Reset this PC', click 'Get started' and choose 'Remove everything' to reset your laptop to factory settings.
First, ensure the power adapter is connected securely and the outlet is working. Try a different power adapter if available. If it still doesn't power on, perform a power drain by removing the battery (if possible) and holding the power button for 30 seconds. Reinsert the battery and try powering on again.
To extend battery life, reduce screen brightness, disable unnecessary background applications, use battery saver mode, and ensure your laptop is running the latest BIOS and drivers. Avoid exposing the battery to extreme temperatures.
Visit the Lenovo Support website and navigate to the Drivers & Software section. Enter your laptop model and download the latest drivers. Alternatively, use Lenovo Vantage software to automatically update drivers.
Ensure the laptop's vents are not obstructed. Use compressed air to clean dust from the vents. Consider using a cooling pad. Check the task manager for high-CPU usage applications and close them. Update the BIOS and drivers.
Click on the network icon in the taskbar, select the desired Wi-Fi network, and click 'Connect'. Enter the network password if prompted. Ensure the Wi-Fi is enabled through the settings.
Check that the volume is not muted and the correct playback device is selected. Update or reinstall the audio drivers via the Device Manager. Run the Windows Troubleshooter for audio and check connection ports if using external speakers.
Power off the laptop and unplug all cables. Open the back panel to access the RAM slots. Insert the compatible RAM module in an empty slot or replace an existing module. Reassemble the laptop and verify the RAM in BIOS or system settings.
Press Ctrl + Alt + Delete and select Task Manager to close unresponsive programs. If the issue persists, perform a hard reboot by holding the power button until the laptop turns off, then restart it. Check for software updates and malware.
Turn off and unplug the laptop. Use compressed air to blow out debris from between the keys. Dampen a microfiber cloth with isopropyl alcohol and gently wipe the keys. Avoid using excessive liquid to prevent damage.