Lenovo DisplayPort to HDMI 2.0b User Guide
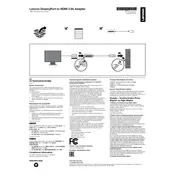
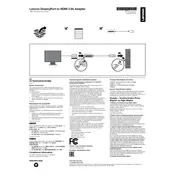
To connect your Lenovo DisplayPort to HDMI 2.0b Adapter, plug the DisplayPort end into your device's DisplayPort output and connect the HDMI end to your monitor's HDMI input. Ensure both devices are powered on.
Ensure that all connections are secure. Check that the source device is set to output via DisplayPort and the monitor is set to the correct HDMI input. Try using a different cable or port if possible.
Yes, the Lenovo DisplayPort to HDMI 2.0b Adapter supports up to 4K resolution at 60Hz, provided that your device's graphics card also supports 4K output.
No, the Lenovo DisplayPort to HDMI 2.0b Adapter is plug-and-play and does not require additional drivers. Ensure your system's graphics drivers are up-to-date for optimal performance.
The adapter is primarily designed for PC use. If your gaming console has a DisplayPort output, it may work; however, most consoles use HDMI output directly.
Check the HDMI cable for any damage and ensure it is properly connected. Also, verify that your device's graphics settings are correctly configured for the monitor's resolution and refresh rate.
Ensure your device is set to output audio over HDMI. Check the audio settings on both your device and the monitor. If issues persist, try updating your audio drivers.
Regularly check the adapter and cables for any physical damage. Keep the ports clean and free of dust. Store the adapter in a safe place when not in use to prevent wear and tear.
The adapter itself does not support dual monitor setups directly. You may need additional hardware or a docking station that supports multiple outputs from your device.
Try using a different DisplayPort or HDMI port if available. Restart your device and ensure that the adapter is securely connected. If the issue persists, test the adapter on another device to rule out hardware failure.