Lenovo D32U-45 67A1-GAC2-WW User Guide
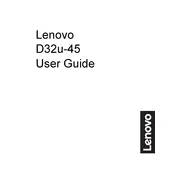
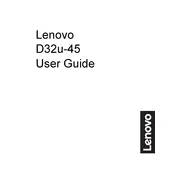
To connect the Lenovo D32U-45 monitor to your computer, use the included HDMI or DisplayPort cable. Ensure your computer's graphics card supports the monitor's resolution and refresh rate. Connect one end of the cable to the monitor and the other to the corresponding port on your computer.
If the Lenovo D32U-45 monitor screen is flickering, check the connection cables for damage and ensure they are securely connected. Update your graphics drivers and try adjusting the refresh rate in your computer's display settings. If the issue persists, test the monitor with another device to rule out hardware problems.
To adjust brightness and contrast on the Lenovo D32U-45, use the on-screen display (OSD) menu. Press the menu button on the monitor, navigate to the 'Brightness/Contrast' settings using the directional buttons, and adjust the levels to your preference.
The optimal resolution for the Lenovo D32U-45 monitor is 3840 x 2160 (4K) at 60Hz. Ensure your graphics card supports this resolution for the best display performance.
To enable HDR on the Lenovo D32U-45, access the OSD menu, navigate to the 'Picture' settings, and toggle the HDR option. Ensure your content source supports HDR and that HDR is enabled in your operating system's display settings.
If the Lenovo D32U-45 monitor is not displaying an image, verify that the power cable is connected and the power button is on. Check that the input source is correctly selected in the OSD menu. Ensure your computer is on and the cables are properly connected.
To clean the Lenovo D32U-45 monitor, turn off and unplug the monitor. Use a soft, lint-free cloth slightly dampened with water or a screen cleaner. Gently wipe the screen without applying too much pressure to avoid damaging the display.
Yes, the Lenovo D32U-45 can be used in a multi-monitor setup. Ensure your graphics card supports multiple displays and use the appropriate cables to connect each monitor. Adjust the display settings in your operating system to configure the monitors.
If the Lenovo D32U-45 monitor's color is inaccurate, access the OSD menu and navigate to the 'Color' settings. Try resetting the color settings to default or manually adjust the color temperature and saturation. Consider using a color calibration tool for precise adjustments.
To update the firmware on the Lenovo D32U-45, visit Lenovo's official support website and download the latest firmware version. Follow the instructions provided in the download package for installing the firmware update using a USB drive.