Lenovo D32U-20 C22320UD0 User Guide
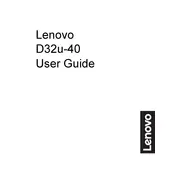
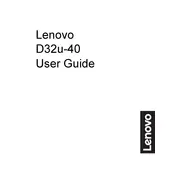
To adjust the screen resolution, right-click on your desktop and select 'Display settings'. Under 'Resolution', choose the appropriate resolution for your monitor, which is 3840 x 2160 for optimal performance.
First, ensure that the monitor is powered on and properly connected to your computer. Check the cable connections and try using a different cable if possible. Also, verify that your computer's graphics card is working properly.
To calibrate colors, access the monitor's on-screen display menu by pressing the menu button. Navigate to the 'Color Settings' option and use the calibration tools provided by the monitor or use software tools on your computer for more precise adjustments.
Turn off the monitor and unplug it. Use a soft, lint-free cloth slightly dampened with water to gently wipe the screen. Avoid using paper towels, abrasive cleaners, or excessive moisture.
Yes, the Lenovo D32U-20 Monitor is VESA compatible. You will need a VESA mount (100mm x 100mm) for wall mounting. Ensure the mount can support the monitor's weight securely.
To enable HDR, ensure your video card supports HDR. Then, go to 'Display settings' on your computer, select 'Windows HD Color settings', and turn on 'Play HDR games and apps'. Adjust HDR settings as needed.
A 'No Signal' message typically means the monitor is not receiving input from the computer. Check that the input source on the monitor matches the port you are using (e.g., HDMI, DisplayPort). Ensure cables are securely connected.
Enable the 'Low Blue Light' or 'Eye Comfort' mode through the monitor's on-screen display menu. Adjust brightness and contrast settings to comfortable levels. Take regular breaks following the 20-20-20 rule: every 20 minutes, look at something 20 feet away for 20 seconds.
Yes, you can set up dual displays with Lenovo D32U-20 Monitors. Connect each monitor to your computer using available video outputs (like HDMI or DisplayPort) and configure the display settings in your operating system to extend or duplicate the desktop.
Monitor firmware updates are rare. Check Lenovo's official support website for any available updates. If an update is available, follow the instructions provided by Lenovo to complete the firmware upgrade process.