Lenovo D32Q-20 A19315QD0 User Guide
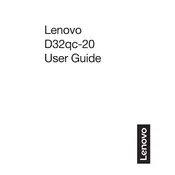
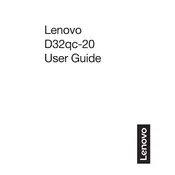
To adjust the screen resolution, right-click on your desktop, select 'Display settings,' and choose the desired resolution under 'Display resolution.' The recommended resolution for the Lenovo D32Q-20 is 2560x1440.
First, ensure that all cables are securely connected. Check if the monitor is powered on. Try using a different cable or port. If the issue persists, test the monitor with another device to determine if the monitor or the initial device is the problem.
Press the menu button on the monitor, navigate to the 'Settings' menu, and look for an option labeled 'Blue Light Filter' or 'Eye Care.' Adjust the setting as desired to enable or disable the filter.
Regularly clean the screen with a soft, dry cloth to prevent dust buildup. Avoid using harsh chemicals. Ensure the monitor is placed in a location with adequate ventilation to prevent overheating. Periodically check cables for wear and tear.
Press the monitor's menu button, navigate to the 'Picture' settings, and adjust the brightness and contrast sliders to your preference.
Flickering can be caused by an unstable power source, a loose cable, or incorrect refresh rate settings. Ensure cables are secure, try a different power outlet, and check that the refresh rate is set to 60Hz in your display settings.
Yes, the Lenovo D32Q-20 is VESA mount compatible. You will need a compatible VESA mount (100x100 mm) and the appropriate tools to securely attach the monitor to a wall.
Press the menu button on the monitor, navigate to the 'Settings' menu, and select 'Reset' or 'Factory Reset' to revert the monitor settings to their default state.
If there are dead pixels, try using a pixel repair tool or software that can help reactivate them. If the problem persists, contact Lenovo support for assistance or warranty evaluation.
The Lenovo D32Q-20 does not have built-in speakers. You can connect external speakers directly to your computer's audio output or use an HDMI audio extractor if you need to route sound from the monitor.