Lenovo D32Q-20 65F7-GAC1-WW User Guide
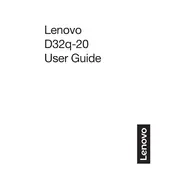
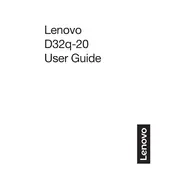
To adjust the brightness on the Lenovo D32Q-20 monitor, use the OSD (On-Screen Display) menu by pressing the menu button on the monitor. Navigate to the 'Brightness/Contrast' section and adjust the brightness level using the on-screen instructions.
First, ensure that all cables are properly connected and that the monitor is powered on. If the problem persists, check the input source settings in the OSD menu to ensure the correct input source is selected. You may also want to test with another device or cable to rule out hardware issues.
To enable AMD FreeSync on your Lenovo D32Q-20 monitor, access the OSD menu, navigate to the 'Gaming' section, and set FreeSync to 'On'. Ensure that your graphics card supports FreeSync and that it is enabled in your graphics card settings.
For optimal picture quality, use the 'Standard' color preset in the OSD menu. You can also manually adjust the RGB settings and contrast to suit your preference, but starting with the 'Standard' preset typically provides a balanced display.
To reset the Lenovo D32Q-20 monitor to factory settings, open the OSD menu, navigate to the 'Setup' section, and select 'Factory Reset'. Confirm the reset when prompted. This will restore all settings to their default values.
The Lenovo D32Q-20 monitor does not have built-in speakers. To get audio, you need to connect external speakers or headphones to your computer's audio output. Ensure that the audio output device is set correctly in your computer's sound settings.
To clean the screen of the Lenovo D32Q-20 monitor, turn off the monitor and unplug it. Use a soft, lint-free cloth slightly dampened with water or a screen cleaner. Gently wipe the screen without applying too much pressure. Avoid using alcohol or ammonia-based cleaners.
Yes, the Lenovo D32Q-20 monitor is VESA compatible with a 100x100 mm pattern. You can mount it on a wall using a suitable VESA-compatible wall mount. Ensure the mount supports the monitor's size and weight.
A blinking power indicator typically means the monitor is in standby mode. Ensure the computer is powered on and wake the monitor by moving the mouse or pressing a key on the keyboard. Check the video cable connection and make sure it's secure.
To change the resolution on the Lenovo D32Q-20 monitor, go to the display settings on your computer. For Windows, right-click on the desktop, select 'Display Settings', and choose the desired resolution. For macOS, go to 'System Preferences' > 'Displays' and select the resolution from the options provided.