Lenovo D32Q-20 61E4-GCR1-WW User Guide
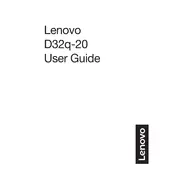
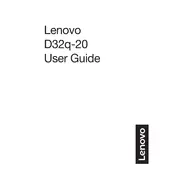
To connect the Lenovo D32Q-20 monitor to your computer, use an HDMI cable. Connect one end to the HDMI port on the monitor and the other end to the HDMI port on your computer. Ensure the monitor is powered on and set to the correct input source.
Check that the monitor is properly connected to the power outlet and the computer. Ensure that the correct input source is selected and that the HDMI cable is securely connected. If the issue persists, try using a different HDMI cable or testing the monitor with another device.
Press the menu button on the monitor to access the on-screen display (OSD) menu. Navigate to the 'Brightness/Contrast' settings using the directional buttons. Adjust the brightness and contrast levels to your preference and save the changes.
The recommended resolution for the Lenovo D32Q-20 monitor is 2560x1440 pixels at 75Hz for optimal performance and display quality.
Ensure that the HDMI cable is securely connected and not damaged. Check for any interference from nearby electronic devices. Update your graphics card driver to the latest version. If flickering persists, test the monitor with a different device to determine if the issue is with the monitor or the original device.
Yes, the Lenovo D32Q-20 monitor is VESA mount compatible. You'll need a VESA-compatible wall mount kit with a 100x100mm pattern to securely mount the monitor on a wall.
First, ensure that the power cable is securely connected to both the monitor and the power outlet. If the monitor still does not respond, try a different power outlet or replace the power cable. If the issue persists, contact Lenovo customer support for further assistance.
To access the OSD menu, press the menu button located on the bottom bezel of the monitor. Use the directional buttons to navigate through the menu options and make adjustments as needed.
The Lenovo D32Q-20 monitor has a response time of 4ms, which helps reduce motion blur and provides a smoother visual experience, especially during fast-paced activities like gaming.
Currently, the Lenovo D32Q-20 monitor does not support user-initiated firmware updates. Firmware updates, if necessary, are typically handled during servicing by authorized Lenovo service centers.