Lenovo D27Q-30 66FA-GAC6-WW User Guide
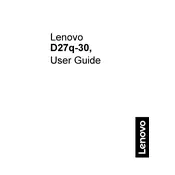
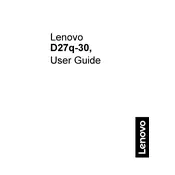
To set up your Lenovo D27Q-30 monitor, connect the HDMI or DisplayPort cable from your computer to the monitor. Then, plug in the power adapter and turn on the monitor using the power button located at the bottom of the screen. Adjust the display settings on your computer to match the monitor's resolution of 2560x1440 for optimal performance.
Ensure all cables are securely connected and that your monitor is powered on. Check that the correct input source is selected by using the monitor's on-screen display menu. If the issue persists, try using a different cable or connecting the monitor to another device to rule out a faulty cable or port.
You can adjust the color settings by accessing the on-screen display menu using the buttons located at the bottom of the monitor. Navigate to the color settings section to adjust brightness, contrast, and color temperature to your preference.
Regularly clean the monitor with a soft, dry cloth to prevent dust buildup. Avoid using harsh chemicals or abrasive materials. Ensure that the monitor is placed in a well-ventilated area to prevent overheating. Periodically check cables for wear and tear.
To enable eye care features such as low blue light mode, access the on-screen display menu and navigate to the 'Settings' section. From there, select the 'Eye Care' option and adjust the settings according to your comfort.
Yes, the Lenovo D27Q-30 monitor is VESA-compatible with a 100x100 mm pattern. Ensure you use a suitable wall mount kit that supports the monitor's weight and dimensions. Follow the installation instructions provided with the wall mount kit for secure mounting.
If you notice dead pixels, try gently massaging the affected area with a soft cloth to see if they disappear. If the problem persists, contact Lenovo support for further assistance as it may require professional repair or replacement.
Currently, Lenovo D27Q-30 monitors do not typically require firmware updates as they are plug-and-play devices. However, if an update is necessary, check Lenovo's official support website for any available firmware updates and follow the provided instructions.
Monitor flickering can be caused by a loose cable connection or incorrect refresh rate settings. Ensure that all cables are securely connected. Then, check your computer's display settings to ensure the refresh rate is set to 75Hz, which is optimal for this monitor model.
Yes, you can connect gaming consoles like PlayStation or Xbox to the Lenovo D27Q-30 monitor using an HDMI cable. Adjust the console's video settings to match the monitor's resolution for the best gaming experience.