Lenovo D27-40 67A3-KAC6-WW User Guide
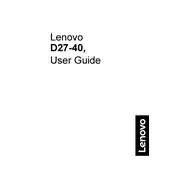
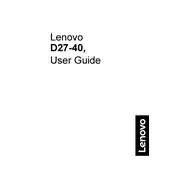
To connect your Lenovo D27-40 monitor, use either the HDMI or VGA cable provided. Ensure your computer has the corresponding port. Plug one end of the cable into the monitor and the other into your computer. Switch on the monitor and select the correct input source using the monitor's OSD menu.
First, check that all cables are securely connected. Ensure the monitor is powered on and the correct input source is selected. Try connecting the monitor to another device to rule out a cable or device issue. If the issue persists, reset the monitor to its factory settings using the OSD menu.
Press the menu button on the monitor to access the OSD menu. Navigate to the 'Brightness' and 'Contrast' settings using the arrow buttons. Adjust the levels to your preference and confirm your settings by pressing the menu button again.
Flickering can be caused by an unsupported refresh rate or a loose cable connection. Verify that the refresh rate is set to 60Hz in your computer's display settings. Ensure all cables are properly connected and undamaged. If flickering continues, try using a different cable.
Turn off the monitor and unplug it. Use a soft, dry microfiber cloth to gently wipe the screen. If necessary, dampen the cloth with a mixture of water and isopropyl alcohol. Avoid using paper towels or abrasive cleaners.
Yes, the Lenovo D27-40 monitor is VESA compatible. You will need a VESA 100mm x 100mm wall mount. Follow the mount manufacturer's instructions for installation. Ensure all screws and fittings are secure before mounting the monitor.
Access the OSD menu and navigate to the 'Color Settings' section. Adjust the color temperature and individual RGB settings to improve color accuracy. You may also use any built-in color calibration features if available.
Monitor firmware updates are typically not user-serviceable. Check Lenovo's official website for any available firmware updates or contact Lenovo support for assistance.
Yes, the Lenovo D27-40 monitor is compatible with Mac computers. You can connect it using an HDMI cable or a VGA adapter if necessary. Ensure that your Mac's display settings are configured to detect the external monitor.
To enable the blue light filter, access the OSD menu and navigate to the 'Eye Care' or 'Blue Light Filter' option, if available. Adjust the level to your preference to reduce blue light emission and eye strain.