Lenovo D24-10 65E2-KC1-WW User Guide
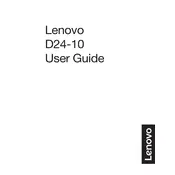
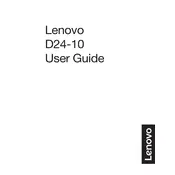
To adjust the brightness of your Lenovo D24-10 Monitor, use the monitor's On-Screen Display (OSD) menu. Press the menu button located on the bottom bezel of the monitor, navigate to the 'Brightness' setting using the arrow keys, and adjust it to your preference.
First, ensure that all cables are securely connected. Check that the power cable and video cable (HDMI or VGA) are firmly attached. Verify that the monitor is powered on and that your computer is not in sleep mode. If the issue persists, try connecting the monitor to another device to rule out a hardware problem.
To change the screen resolution, go to your computer's display settings. On Windows, right-click on the desktop and select 'Display settings.' Adjust the resolution in the 'Resolution' dropdown menu. For macOS, go to 'System Preferences' > 'Displays' and choose the desired resolution.
The recommended resolution for the Lenovo D24-10 Monitor is 1920 x 1080 pixels at 60Hz. This provides the best image quality and performance for most applications.
To clean your Lenovo D24-10 Monitor, first turn off the monitor and unplug it. Use a soft, lint-free cloth slightly dampened with water or a screen-cleaning solution. Gently wipe the screen and avoid using abrasive materials or harsh chemicals.
Flickering can be caused by a loose cable connection or incorrect refresh rate settings. Ensure that cables are securely connected and that the refresh rate is set to 60Hz in your display settings. If flickering persists, try using a different video cable or port.
Yes, the Lenovo D24-10 Monitor supports VESA mounting with a 100x100mm pattern. Ensure you use a compatible wall mount that can support the weight of the monitor. Follow the manufacturer’s instructions for secure installation.
To perform a factory reset, access the On-Screen Display (OSD) menu by pressing the menu button. Navigate to 'Settings' or 'Setup,' and select 'Factory Reset' to restore the monitor to its original settings.
Check the color settings in the monitor's OSD menu and ensure they are set to default. Verify the cable connections and try using a different cable. If distortion continues, update your graphics driver or test the monitor on another computer to identify the issue.
Yes, the Lenovo D24-10 Monitor is compatible with most gaming consoles that support HDMI output. Connect your console using an HDMI cable, and ensure the monitor is set to the correct input source.