Lenovo D22E-20 66D2-KAC6-WW User Guide
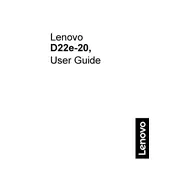
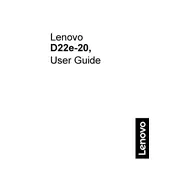
To adjust the display settings, press the menu button on the monitor to access the on-screen display (OSD) menu. Use the navigation buttons to select and adjust settings such as brightness, contrast, and color balance.
Ensure that the monitor's resolution settings match the recommended resolution of 1920x1080. Check your computer's display settings and update the graphics driver if necessary.
First, check the power cable and ensure it is securely connected. Test the power outlet with another device and try a different power cable if possible. If the problem persists, contact Lenovo support.
Flickering can be caused by an unstable power supply or a loose cable. Ensure all cables are securely connected and try a different power source. It may also help to update the graphics driver.
Turn off and unplug the monitor. Use a soft, lint-free cloth slightly dampened with water or a screen cleaning solution. Gently wipe the screen, avoiding excessive pressure.
Dead pixels are often not fixable, but you can try gently massaging the area with a soft cloth to see if it resolves the issue. If the problem is persistent and distracting, contact Lenovo support for assistance.
Yes, the Lenovo D22E-20 monitor can be used for casual gaming. It has a 75Hz refresh rate and 4ms response time, which should provide a decent gaming experience.
The monitor is equipped with VGA and HDMI ports. Connect your external device using the appropriate cable, and select the input source through the OSD menu.
Check the cable connections and ensure they're secure. Access the OSD menu to reset the color settings to default or calibrate them according to your preference.
The Lenovo D22E-20 monitor is VESA mount compatible. Purchase a VESA-compatible wall mount, remove the monitor's stand, and follow the mount's instructions to install it securely on the wall.