Lenovo D22-20 66AD-KCS1-CB User Guide
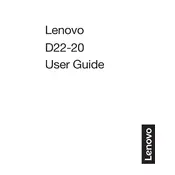
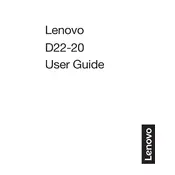
To connect your Lenovo D22-20 Monitor to a laptop, use an HDMI cable. Connect one end of the HDMI cable to the HDMI port on your laptop and the other end to the HDMI port on the monitor. Then, switch the monitor's input source to HDMI using the buttons on the monitor.
First, ensure that all cables are properly connected. Check if the monitor is powered on and the correct input source is selected. If the issue persists, try restarting your computer and resetting the monitor to factory settings through the on-screen menu.
To adjust the screen resolution, go to the display settings on your computer. For Windows, right-click on the desktop, select 'Display settings', and choose the desired resolution under 'Display resolution'. Ensure the resolution matches the recommended settings for optimal performance.
Yes, the Lenovo D22-20 Monitor is VESA mount compatible. You can use a VESA mount bracket (75x75mm) to securely attach it to a wall. Ensure the bracket can support the weight of the monitor and follow the instructions provided with the mount.
To clean the screen, turn off the monitor and disconnect it from the power source. Use a soft, lint-free cloth slightly dampened with water or screen cleaner. Gently wipe the screen without applying too much pressure to avoid damaging it.
For optimal color calibration, access the monitor's on-screen display menu and navigate to the color settings. Use the sRGB mode for standard color accuracy or manually adjust the brightness, contrast, and color temperature to your preference. Professional calibration tools can provide more precise adjustments.
If the monitor is flickering, check the cable connections and ensure they are secure. Try using a different cable or port, if available. Update the graphics drivers on your computer and adjust the refresh rate in the display settings to match the monitor's specifications.
The Lenovo D22-20 Monitor does not have a stand that supports rotation to portrait mode. However, if you have a VESA-compatible stand or mount that allows rotation, you can adjust the monitor to portrait orientation and configure the display settings on your computer accordingly.
The Lenovo D22-20 Monitor is equipped with an HDMI 1.4 port and a VGA port. These ports allow you to connect the monitor to various devices such as computers, laptops, and gaming consoles.
To enable the blue light filter, access the monitor's on-screen display menu. Navigate to the settings or features section and look for options related to eye comfort or blue light reduction. Enable the feature to reduce eye strain during prolonged use.