Lenovo D22-10 65E4-KCC6-WW User Guide
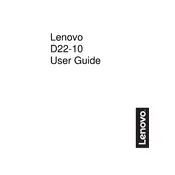
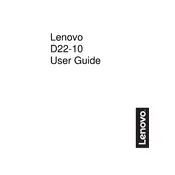
To adjust the brightness on your Lenovo D22-10 monitor, press the menu button located on the bottom of the monitor. Use the navigation buttons to select the 'Brightness' option, and then adjust the level using the '+' or '-' buttons.
First, ensure that the monitor is properly connected to a power source and that the power cable is securely plugged in. Check the connection between the monitor and your computer. If the connection is secure and the issue persists, try using a different cable or port. If the problem continues, reset the monitor to factory settings.
To reset your Lenovo D22-10 monitor to factory settings, press the menu button to access the on-screen display (OSD). Navigate to the 'Setup' or 'Factory Reset' option using the navigation buttons, and select it to restore default settings.
Yes, the Lenovo D22-10 monitor is VESA mount compatible. You will need a VESA-compatible wall mounting kit that matches the monitor's VESA dimensions (100mm x 100mm) to mount it on a wall.
The Lenovo D22-10 monitor is equipped with VGA and HDMI input ports, allowing you to connect it to a variety of devices such as PCs, laptops, and gaming consoles.
To clean the screen, first turn off the monitor and unplug it. Use a soft, lint-free cloth slightly dampened with water to gently wipe the screen. Avoid using paper towels or any abrasive materials. Do not apply liquid directly to the screen.
A blurry image can be caused by an incorrect screen resolution setting. Ensure that your computer is set to the monitor's native resolution of 1920x1080. Check the cable connections and replace the cable if necessary.
To enable energy-saving mode, access the on-screen display (OSD) by pressing the menu button. Navigate to the 'Power' settings and select 'Energy Saving' to reduce power consumption when the monitor is not in active use.
Yes, you can connect your Lenovo D22-10 monitor to a laptop using either the HDMI or VGA port, depending on the available ports on your laptop.
If the colors appear distorted, check the display cable connection and ensure it is secure. Access the monitor's on-screen display (OSD) and navigate to the color settings to adjust the color balance. You can also reset the monitor to factory settings if needed.