Lenovo D20-30 H22195HL0 User Guide
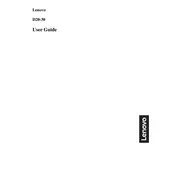
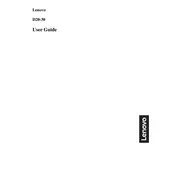
To connect the Lenovo D20-30 monitor, use either the HDMI or VGA cable provided. Connect one end of the cable to the respective port on your monitor and the other end to your computer's HDMI or VGA port. Ensure both devices are powered on for the connection to be established.
First, ensure that the monitor is powered on and the cable is securely connected. Check the input source setting on the monitor to ensure it matches the connection type used (HDMI or VGA). If the issue persists, try using a different cable or port.
Press the menu button on the monitor to access the on-screen display (OSD). Navigate to the 'Brightness/Contrast' section using the arrow buttons, then adjust the levels as desired.
The recommended resolution for the Lenovo D20-30 H22195HL0 Monitor is 1920x1080 at 60Hz for optimal display quality and clarity.
To clean the monitor, turn it off and unplug it from the power source. Use a soft, lint-free cloth slightly dampened with water to gently wipe the screen. Avoid using harsh chemicals or abrasive materials.
Yes, the Lenovo D20-30 monitor is VESA mount compatible. You'll need a VESA-compatible wall mount bracket and follow the instructions provided with the bracket for secure installation.
Check the color settings in the on-screen display (OSD) menu. Ensure that the color mode is set to 'Standard' or 'User'. If the problem continues, try resetting the monitor to its default settings through the OSD menu.
Currently, the Lenovo D20-30 monitor does not support firmware updates via user intervention. Ensure your monitor drivers are updated on your computer for optimal compatibility.
The Lenovo D20-30 monitor has a power consumption of approximately 18 watts during normal operation. For energy efficiency, enable power-saving features available in the OSD menu.
Ensure the cable connections are secure and not damaged. Check the refresh rate settings on your computer; it should match the monitor's supported refresh rate, typically 60Hz. If using a VGA connection, try switching to HDMI for a more stable signal.