Lenovo D20-20 66C4-KAC1-WW User Guide
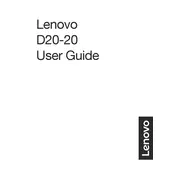
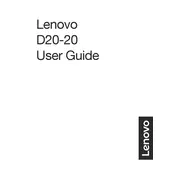
To adjust the screen resolution, right-click on the desktop and select 'Display settings'. Under 'Resolution', choose the desired resolution from the dropdown menu. Ensure that it matches the recommended setting for optimal display quality.
First, check that the power cable is securely connected to both the monitor and the power outlet. Ensure that the power outlet is functioning correctly by testing with another device. If the monitor still does not turn on, try using a different power cable or contact Lenovo support.
Turn off the monitor and unplug it. Use a soft, lint-free cloth slightly dampened with water or a monitor cleaning solution. Gently wipe the screen in circular motions to avoid streaks. Avoid using paper towels or rough fabric that might scratch the screen.
A blurry display can be caused by incorrect screen resolution settings. Make sure the resolution is set to the recommended setting. Additionally, check the video cable for any damage or try using a different cable to ensure a proper connection.
The Lenovo D20-20 monitor may not have built-in audio output ports. You can connect external speakers directly to your computer's audio output or use a USB or Bluetooth speaker for audio.
For an enhanced gaming experience, set the resolution to the highest supported by the monitor. Adjust the refresh rate to the maximum available, and use the monitor's built-in gaming presets if available. Ensure your graphics card settings are optimized for performance.
Use the 'Eye Comfort' settings if available, which may include blue light reduction features. Adjust the brightness and contrast to comfortable levels, take regular breaks following the 20-20-20 rule, and ensure the monitor is positioned at an appropriate distance and angle from your eyes.
Ensure the video cable is properly connected to both the monitor and the computer. Check that the correct input source is selected on the monitor. If using a graphics card, ensure it is properly seated. Try using a different cable or port to rule out hardware issues.
Visit the Lenovo support website and navigate to the drivers section. Enter your monitor's model number to find the latest drivers. Download and install the drivers following the provided instructions. Restart your computer if prompted.
Yes, the Lenovo D20-20 monitor can be wall-mounted if it is VESA compatible. Check the monitor's specifications for VESA dimensions. Ensure the wall mount can support the weight of the monitor and follow the installation instructions carefully to secure the monitor safely.