Lenovo Chromebook S345-14AST User Guide
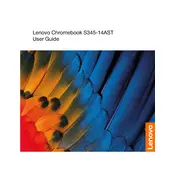
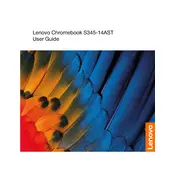
To perform a factory reset, go to Settings > Advanced > Reset Settings. Click on 'Powerwash' and then 'Restart'. Follow the on-screen instructions to complete the reset.
First, ensure the charger is connected and working. Press and hold the power button for at least 10 seconds. If it still doesn't turn on, try resetting the battery by inserting a paperclip into the reset hole under the laptop.
Reduce screen brightness, close unused apps and tabs, and disable Bluetooth and Wi-Fi if not needed. Additionally, consider enabling 'Battery Saver' mode in the settings.
A slow Chromebook can be caused by too many open tabs or apps. Try closing unnecessary ones and clearing the cache. Also, check for system updates that might improve performance.
Click on the status area, select 'Not connected' under 'Wi-Fi', and choose your network from the list. Enter the password if prompted and click 'Connect'.
Yes, you can use USB flash drives, external hard drives, and SD cards. Simply connect the device to an appropriate port, and it will appear in the Files app.
Your Chromebook automatically checks for updates. To manually check, go to Settings > About Chrome OS > Check for updates. Follow any prompts to install available updates.
Try restarting the Chromebook first. If that doesn't work, press the Esc + Refresh + Power buttons simultaneously to perform a hard reset. If the issue persists, check the touchpad settings in the device menu.
Press the Ctrl + Show Windows (F5) keys simultaneously to capture the entire screen. For a partial screenshot, press Ctrl + Shift + Show Windows, then click and drag to select the area you want to capture.
Go to Settings > Device > Keyboard. Under the 'Keyboard' section, select 'Change language and input settings' and choose the desired keyboard layout from the list.