Lenovo Chromebook N42-20 Touch User Guide
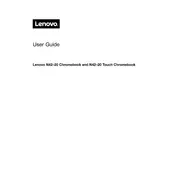
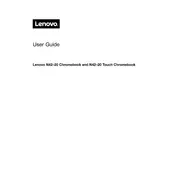
To reset your Chromebook to factory settings, go to Settings > Advanced > Reset settings and click on 'Powerwash'. Follow the prompts to complete the reset process.
First, try restarting your Chromebook. If the issue persists, perform a hard reset by holding down the Refresh key and pressing the Power button. Release both keys, and check if the touchscreen is responsive.
To extend battery life, reduce screen brightness, close unused tabs and apps, disable Bluetooth and location services when not needed, and keep your Chromebook's software up to date.
To update Chrome OS, connect to Wi-Fi, click on the status area where your account picture appears, select 'Settings', then 'About Chrome OS'. Click 'Check for updates' and follow prompts to install any available updates.
To connect to a printer, ensure your printer is on the same Wi-Fi network. Go to Settings > Advanced > Printing > Printers. Click 'Add Printer' and follow the instructions to connect.
If your Chromebook is slow, try closing unused tabs and apps, clearing browsing data, or performing a hard reset. If the problem persists, consider a Powerwash to reset it to factory settings.
To toggle the touchscreen, press Search + Shift + T. This shortcut enables or disables the touchscreen functionality.
Yes, you can use Android apps. Open the Google Play Store from the app launcher and download apps as you would on an Android device.
Use a microfiber cloth slightly dampened with water or a screen cleaner. Gently wipe the screen in a circular motion to avoid streaks. Avoid using paper towels or abrasive materials.
To perform a hard reset, turn off the Chromebook, then press and hold the Refresh key and tap the Power button. Release both keys when the Chromebook starts up.