Lenovo Chromebook N23 Yoga User Guide
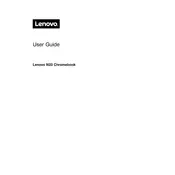
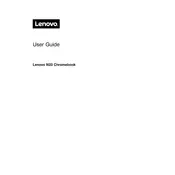
To perform a factory reset on your Lenovo Chromebook N23 Yoga, go to Settings > Advanced > Reset settings. Click on 'Powerwash' and then 'Restart'. Follow the on-screen instructions to complete the reset.
First, make sure your Chromebook is charged. If it still doesn't turn on, perform a hard reset by pressing and holding the Refresh button and Power button simultaneously for about 10 seconds.
Click on the network icon in the bottom-right corner of the screen, select 'Not connected', and choose your Wi-Fi network from the list. Enter the password if required and click 'Connect'.
To clean the screen, turn off your Chromebook and unplug it. Use a microfiber cloth slightly dampened with water or a screen cleaner to gently wipe the screen. Avoid using paper towels or abrasive materials.
To update the OS, go to Settings > About Chrome OS > Check for updates. If an update is available, it will automatically download and install. You may need to restart your device to complete the update.
Try restarting your Chromebook. If the issue persists, go to Settings > Device > Touchpad and ensure all settings are correct. You can also try performing a hard reset.
Lower the screen brightness, close unused apps and tabs, and turn off Bluetooth when not in use. You can also enable battery saver mode in the settings to conserve power.
Yes, you can install Android apps from the Google Play Store. Open the Play Store app, search for the app you want, and click 'Install' to download it to your Chromebook.
To enable developer mode, turn off your Chromebook. Press and hold the Esc + Refresh keys, then press the Power button. When the recovery screen appears, press Ctrl + D, then follow the prompts. Note: This will erase all data on your device.
Try closing unused tabs and apps, clearing your browser cache, and restarting your Chromebook. You can also check for system updates or perform a Powerwash if the issue persists.