Lenovo Chromebook N22-20 Hardware Maintenance Manual
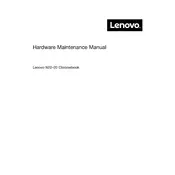
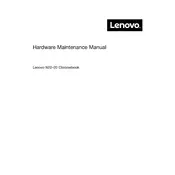
To perform a factory reset on your Lenovo Chromebook N22-20, go to Settings > Advanced > Reset Settings. Click on 'Powerwash' and then 'Restart'. Follow the on-screen instructions to reset your device.
If your Lenovo Chromebook N22-20 won't turn on, try a hard reset by pressing and holding the Refresh button and then tap the Power button. If it still doesn't turn on, charge it for at least 30 minutes before trying again.
To extend the battery life, lower the screen brightness, close unnecessary apps and tabs, turn off Bluetooth and Wi-Fi when not in use, and keep your Chromebook updated.
First, ensure Wi-Fi is turned on. Restart your Chromebook and router. Forget the network and reconnect. If issues persist, check for system updates or perform a hard reset.
To update your Chromebook, go to Settings > About Chrome OS > Check for updates. If an update is available, follow the prompts to install it.
Regularly clear browsing data, keep the system updated, use an external drive for heavy files, and close unused apps and tabs to maintain performance.
Installing Windows on a Chromebook is not officially supported and can void your warranty. It's recommended to use Chrome OS for optimal performance and support.
To connect a Bluetooth device, click on the status area in the bottom-right corner, select Bluetooth, and turn it on. Click on 'Pair new device' and select the device you wish to connect.
If your Chromebook is running slow, try closing unnecessary tabs and apps, clearing cache and cookies, and checking for updates. Restart the device if needed.
To take a screenshot, press Ctrl + Show Windows keys. For a partial screenshot, press Shift + Ctrl + Show Windows, then click and drag to select the area you want to capture.