Lenovo Chromebook N22 User Guide
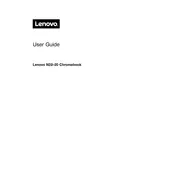
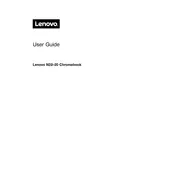
To perform a factory reset on your Lenovo Chromebook N22, turn off the device, then press and hold the 'Esc' + 'Refresh' keys, and then press the 'Power' button. Release all the keys when the device starts, then follow the on-screen instructions to reset your Chromebook.
First, ensure that the Chromebook is charged by connecting it to a power source. If it still won't turn on, perform a hard reset by holding the 'Refresh' button and then pressing the 'Power' button. If the issue persists, try connecting an external monitor to check for display problems.
To extend the battery life, reduce screen brightness, close unnecessary tabs and apps, and disable Bluetooth and location services when not in use. Regularly update your Chromebook to ensure optimal performance and battery efficiency.
Yes, you can run Android apps on your Lenovo Chromebook N22. Open the Google Play Store app on your Chromebook, and then sign in with your Google account to download and install Android apps.
Click on the status area at the bottom-right of the screen, select 'Not Connected' or the Wi-Fi icon, and then choose your desired network from the list. Enter the network password if prompted, and click 'Connect'.
Some useful keyboard shortcuts include: 'Ctrl' + 'Shift' + 'T' to reopen a closed tab, 'Ctrl' + 'Shift' + 'Q' (twice) to sign out, 'Ctrl' + 'Window Switcher' to take a screenshot, and 'Alt' + 'Search' to toggle Caps Lock.
To update the operating system, go to 'Settings', then 'About Chrome OS'. Click 'Check for updates', and if an update is available, it will automatically download and install. Restart your Chromebook to complete the process.
First, restart your Chromebook and router. Check if Wi-Fi is turned on and that you’re connected to the correct network. Forget the network and reconnect if needed. If problems persist, try using another network or reset the network settings.
Yes, you can connect an external monitor using the HDMI port on your Chromebook. Connect the HDMI cable to your Chromebook and monitor, then adjust display settings by going to 'Settings' > 'Device' > 'Displays'.
Open Chrome, click on the three dots at the top-right corner, select 'More tools', then 'Clear browsing data'. Choose the time range and check 'Cookies and other site data' and 'Cached images and files'. Click 'Clear data' to complete the process.