Lenovo Chromebook N20p Hardware Maintenance Manual
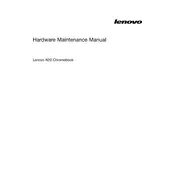
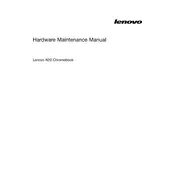
To reset your Lenovo Chromebook N20p to factory settings, go to Settings > Advanced > Reset settings. Click on 'Powerwash' and then 'Restart'. Follow the on-screen instructions to complete the reset process.
If your Lenovo Chromebook N20p won't turn on, ensure the battery is charged. Try holding down the power button for 10 seconds. If it still doesn't turn on, perform a hard reset by pressing and holding the Refresh and Power buttons simultaneously for 10 seconds.
To extend battery life, reduce screen brightness, close unnecessary tabs and apps, and disable Bluetooth and Wi-Fi when not in use. Consider using battery saver mode and adjusting power settings to optimize energy consumption.
To update the operating system, ensure your Chromebook is connected to the internet. Go to Settings > About Chrome OS > Check for updates. If an update is available, it will be downloaded and installed automatically.
To clean the screen, power off the device and use a microfiber cloth slightly dampened with water or a screen cleaner. Gently wipe the screen in a circular motion to avoid streaks.
To connect to a Wi-Fi network, click on the status area at the bottom right corner of the screen. Select 'No network' or the Wi-Fi icon, choose your network from the list, and enter the password if required.
Yes, you can install Android apps from the Google Play Store. Open the Play Store app, search for the app you want, and click 'Install' to download and install it on your Chromebook.
To perform a hard reset, turn off your Chromebook. Press and hold the Refresh button, then tap the Power button. Release the Refresh button when your Chromebook starts up.
You can increase storage by using an external SD card or USB drive. Insert the storage device, and you can access it from the Files app. Consider using cloud storage services like Google Drive for additional space.
If your Chromebook is running slow, try closing unnecessary tabs and apps, clearing cache and cookies, and performing a system update. If the problem persists, consider a powerwash to restore the device to factory settings.