Lenovo Chromebook N20 User Guide
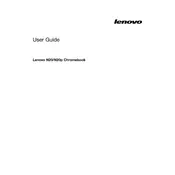
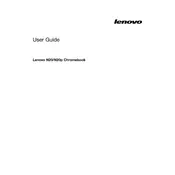
To perform a factory reset on your Lenovo Chromebook N20, go to 'Settings', click on 'Advanced', select 'Reset settings', and then click on 'Powerwash'. Follow the on-screen instructions to reset your device.
First, ensure your device is charged by connecting it to a power outlet. Try holding down the power button for 10 seconds to force a restart. If it still doesn't turn on, try a hard reset by pressing 'Refresh' and 'Power' simultaneously.
To extend the battery life, reduce screen brightness, close unnecessary tabs and apps, and disable Bluetooth and location services when not in use. Regularly update your Chromebook to ensure optimal power management.
Click on the status area at the bottom right of your screen, select 'Not connected' or the Wi-Fi icon, and choose your network from the list. Enter the password if prompted, and click 'Connect'.
Try closing unused tabs and apps, clear browsing data and cache, and disable unnecessary extensions. Restart your Chromebook to refresh its memory. If the problem persists, consider a Powerwash to reset the device.
Yes, you can use Microsoft Office on your Lenovo Chromebook N20. Office apps are available on the Google Play Store, or you can use the web versions through your browser.
Your Chromebook automatically checks for updates. To manually check, go to 'Settings', click on 'About Chrome OS', and then click 'Check for updates'. Follow any prompts to complete the update process.
To take a screenshot, press 'Ctrl' + 'Show windows' (the button with a rectangle and two lines) simultaneously. The screenshot will be saved in the 'Downloads' folder.
Use a microfiber cloth slightly dampened with water. Gently wipe the screen and keyboard. Avoid using excessive moisture and harsh cleaning agents. For stubborn spots, a solution of water and isopropyl alcohol can be used.
To enable or disable the touchpad, go to 'Settings', click on 'Device', select 'Touchpad', and toggle the settings for 'Enable tap-to-click' and 'Enable touchpad'.