Lenovo Chromebook Flex 5 CB-13IML05 User Guide
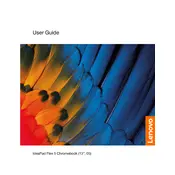
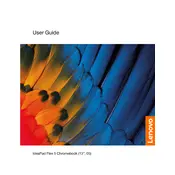
To perform a factory reset on your Lenovo Chromebook Flex 5, go to Settings > Advanced > Reset settings. Click on 'Powerwash' and then 'Restart'. Follow the on-screen instructions to complete the reset.
First, ensure the device is charged. Try holding the power button for 10 seconds to force a restart. If it still won't turn on, connect it to a power source and check for charging indicators.
To extend battery life, reduce screen brightness, close unnecessary apps or tabs, and turn off Bluetooth and Wi-Fi when not in use. Regularly updating your Chromebook can also improve battery efficiency.
If your Chromebook is slow, try closing unused tabs, uninstalling unnecessary apps, and clearing browsing data. Restarting the device can also help improve performance.
To connect to a printer, go to Settings > Advanced > Printing > Printers. Click 'Add Printer' and follow the prompts to connect to your printer via Wi-Fi or USB.
Yes, you can use Microsoft Office on your Chromebook by downloading the Office apps from the Google Play Store or using Office Online through a web browser.
Your Chromebook updates automatically, but you can check for updates manually by going to Settings > About Chrome OS > Check for updates.
The Lenovo Chromebook Flex 5 includes USB-C ports, a USB-A port, a headphone jack, and a microSD card reader for various connectivity options.
To enable Linux (Beta), go to Settings > Advanced > Developers > Linux development environment and click 'Turn On'. Follow the prompts to complete the installation.
Try restarting your Chromebook. If the issue persists, ensure the screen is clean and free of dirt or moisture. As a last resort, perform a factory reset or contact Lenovo support for assistance.