Lenovo Chromebook Duet 5 User Guide
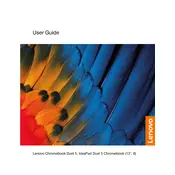
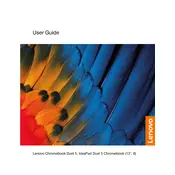
To perform a factory reset, go to Settings > Advanced > Reset settings. Click on 'Powerwash' and then 'Restart'. Follow the on-screen instructions to complete the process.
First, ensure the device is charged by connecting it to a power source. Press and hold the power button for 10 seconds. If it still doesn't turn on, try a hard reset by pressing and holding the refresh and power buttons simultaneously.
Reduce screen brightness, close unused apps or tabs, and disable Bluetooth and Wi-Fi when not in use. Also, consider using the 'Battery Saver' mode available in the settings.
Use a microfiber cloth slightly dampened with water or a screen cleaner. Gently wipe the screen in circular motions. Avoid using paper towels, rough fabrics, or harsh chemicals.
Ensure your printer is connected to the same Wi-Fi network as your Chromebook. Go to Settings > Advanced > Printing > Printers, and select 'Add Printer'. Follow the prompts to add your printer.
Restart the device. If the issue persists, perform a hard reset by pressing and holding the refresh and power buttons together. If the problem continues, contact Lenovo support for further assistance.
Yes, you can use external storage such as USB drives and microSD cards. Simply connect the storage device to the appropriate port, and the Chromebook will recognize it, allowing you to access files.
Ensure your Chromebook is connected to the internet. Go to Settings > About Chrome OS > Check for updates. If an update is available, it will download automatically. Restart the device to complete the update.
Close unnecessary tabs and apps, clear cache and browsing data, and disable extensions you don't need. Restart the device to clear temporary files and refresh system resources.
Go to Settings > Advanced > Accessibility > Manage accessibility features. Under the 'Keyboard and text input' section, toggle 'Enable on-screen keyboard' on or off as needed.