Lenovo Chromebook Duet 3 11Q727 User Guide
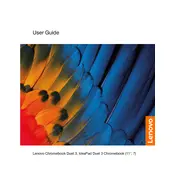
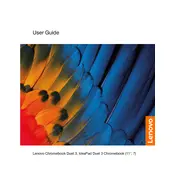
To perform a factory reset, go to Settings > Advanced > Reset Settings and click on 'Powerwash'. Follow the prompts to reset your device to factory settings.
First, ensure the device is charged. Press and hold the power button for 10 seconds. If it still doesn't turn on, try a hard reset by pressing the Refresh and Power buttons simultaneously.
To extend battery life, reduce screen brightness, close unnecessary apps, and disable Bluetooth and Wi-Fi when not in use. Consider enabling battery saver mode in the settings.
Go to Settings > Bluetooth and ensure Bluetooth is turned on. Click on 'Pair new device', select your device from the list, and follow the pairing instructions.
Clear browsing data, close unused tabs, and restart the device. Check for system updates and ensure you have adequate storage space available.
Yes, you can use Microsoft Office on your Chromebook by downloading the Office apps from the Google Play Store or using the web versions via a browser.
To update your Chromebook, go to Settings > About Chrome OS > Check for updates. The device will automatically download and install any available updates.
Press the 'Ctrl' and 'Show Windows' keys simultaneously to take a screenshot of the entire screen. For partial screenshots, press 'Ctrl', 'Shift', and 'Show Windows', then drag to select the area.
Use a microfiber cloth slightly dampened with water or a screen-cleaning solution. Gently wipe the screen in circular motions to avoid streaks. Avoid using paper towels or abrasive materials.
Use a USB-C to HDMI adapter to connect the Chromebook's USB-C port to the monitor. Once connected, go to Settings > Device > Displays to configure display settings.