Lenovo Chromebook C340-11 User Guide
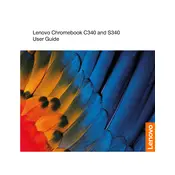
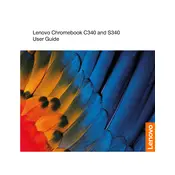
To perform a factory reset on your Lenovo Chromebook C340-11, go to Settings > Advanced > Reset settings. Click on 'Powerwash' and confirm to start the reset process.
If your Chromebook won't turn on, try holding the power button for at least 10 seconds to force a shutdown, then restart it. Ensure the device is charged or connected to power. If it still doesn't turn on, perform a hard reset by pressing Refresh + Power buttons.
To extend battery life, reduce screen brightness, close unused apps and tabs, disable Bluetooth and location services when not needed, and use power-saving mode.
Click on the status area in the lower-right corner of the screen, select 'Not Connected' or the Wi-Fi icon, choose your network from the list, and enter the password if required.
Restart your Chromebook, ensure the screen is clean and dry, and disable any extensions that might interfere. If the issue persists, perform a Powerwash or contact support.
To update the OS, go to Settings > About Chrome OS > Check for Updates. If an update is available, it will download and install automatically.
Press Ctrl + Show Windows (a key with a rectangle and two lines) to take a full-screen screenshot. Use Ctrl + Shift + Show Windows to capture a partial screenshot.
Open the Launcher, click on the up arrow to view all apps, and right-click on an app to uninstall it or pin it to the shelf. Use the Google Play Store to download new apps.
Close unnecessary tabs and apps, clear browsing data from settings, and check for updates to the OS. Consider resetting the device if performance issues persist.
Use an HDMI cable to connect your Chromebook to an external display. Press Ctrl + Display Key (F4) to toggle between display modes.