Lenovo Chromebook C330 User Guide
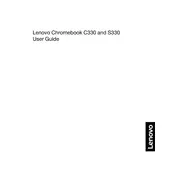
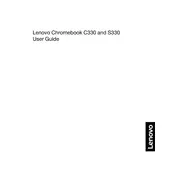
To perform a factory reset on your Lenovo Chromebook C330, go to Settings > Advanced > Reset settings. Click on 'Powerwash' and then 'Restart'. Follow the on-screen instructions to complete the reset.
First, ensure the device is charged. Try a hard reset by pressing the Refresh button and the Power button simultaneously for 10 seconds. If it still doesn't turn on, check for potential hardware issues or contact Lenovo support.
To extend the battery life, lower the screen brightness, turn off Bluetooth and Wi-Fi when not in use, and close unnecessary apps and tabs. Consider enabling Battery Saver mode if available.
Yes, you can use Microsoft Office on your Lenovo Chromebook C330 by downloading the Office apps from the Google Play Store or accessing Office online through your web browser.
To update the OS, ensure your Chromebook is connected to the internet, then go to Settings > About Chrome OS > Check for updates. If an update is available, it will automatically download and install.
Try closing unnecessary tabs and apps, clear browsing data, and check for any system updates. Restart your Chromebook and, if needed, perform a Powerwash to reset the system.
To connect to a printer, go to Settings > Advanced > Printing > Printers. Click 'Add Printer' and follow the instructions to connect via Wi-Fi or USB. Make sure the printer is compatible with Chromebook.
Yes, the Lenovo Chromebook C330 supports Android apps. You can download and install them from the Google Play Store directly onto your device.
To take a screenshot, press the Ctrl + Show Windows keys simultaneously. For a partial screenshot, press Shift + Ctrl + Show Windows and then click and drag to select the area you want to capture.
To connect to an external monitor, use an HDMI cable with a USB-C adapter if necessary. Once connected, go to Settings > Device > Displays to adjust screen settings and configure display preferences.